こんにちは、こなきあです。
1年ほど前にクリエイター登録をした、PIXTA
クリエイター登録はしたものの、
「写真を審査に出す」
はじめの一歩がなかなかできずにいました。
「今日やろう!」
「明日やろう!」
「明日こそは絶対にやろう!」
そう思いつつ、
気付けば1年近くが過ぎていました。
せっかくクリエイター登録したのに、
私ったら何やってんだ!?
やらなきゃダメじゃん!
思い切って写真を審査に出してみました!
PIXTA
PIXTA(ピクスタ)とは、
写真素材・ストックフォト
日本最大級の画像素材サイトです。

ブログ運営だけでなく、
ネットビジネスをしている人は
「写真を購入したことがある。」
「利用したことはないけれど名前を知ってる。」
という方もいるかもしれません。
PIXTAは
高品質の画像素材(写真やイラスト)を1枚550円から購入可能。
定額制プランなら最安1点39円から購入可能。
ロイヤリティフリーなので何度でも利用可能。
イラストや画像だけでなく、動画・BGM・効果音まで幅広く販売しています。
購入するだけでなく、
写真や動画、音楽など自作した作品を
デジタル素材として販売することもできます。
デジタル素材を自由に売買することのできる
オンラインマーケットプレイスです。
写真投稿の手順
PIXTAに写真を審査に出す手順をご紹介します。
マイページにログインし、
左側に書かれた項目から、
作品の登録 → 写真
と進みます。
画像のようなページになったら、
作品を選択 → ファイルから写真を選ぶ → アップロード
と進みます。
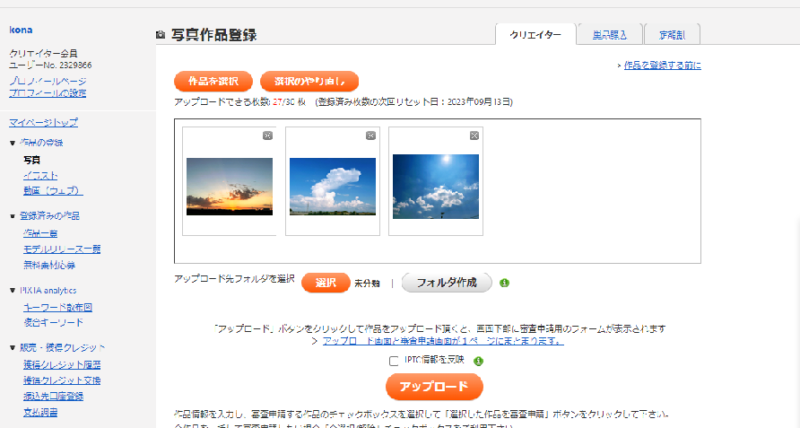
ちなみに私は今回3枚選びました。
次に、
タイトル・説明・タグ
それぞれの項目を記入します。
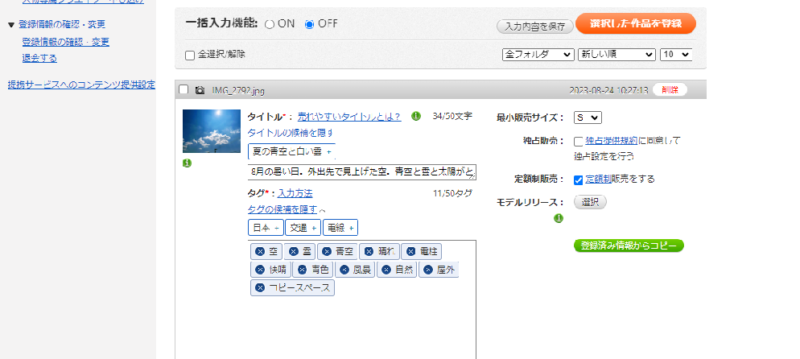
タイトルとタグは、
アップロードした写真に合いそうな候補が出ますので、
最初はその中から選べば悩まなくていいかもです。
写真すべての
タイトル、説明、タグの入力ができたら、
作品を登録します。
(登録したい作品の左上にある□にチェックを入れる)
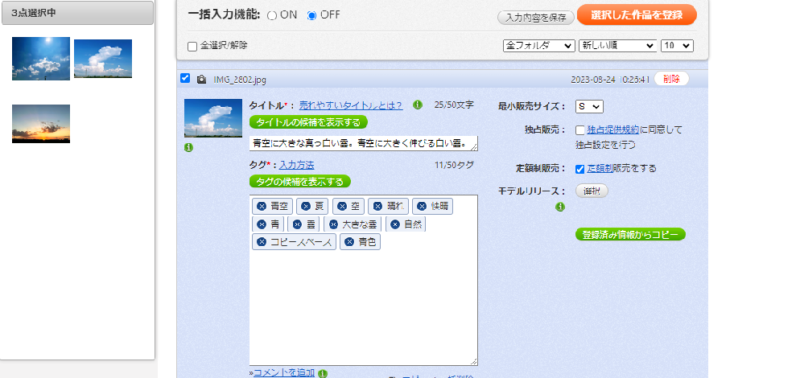
左側に選択し登録した写真が出ます。
写真に違反がないか、
タイトルや説明に誤字脱字が無いか、
しっかりと確認して、
審査申請します。
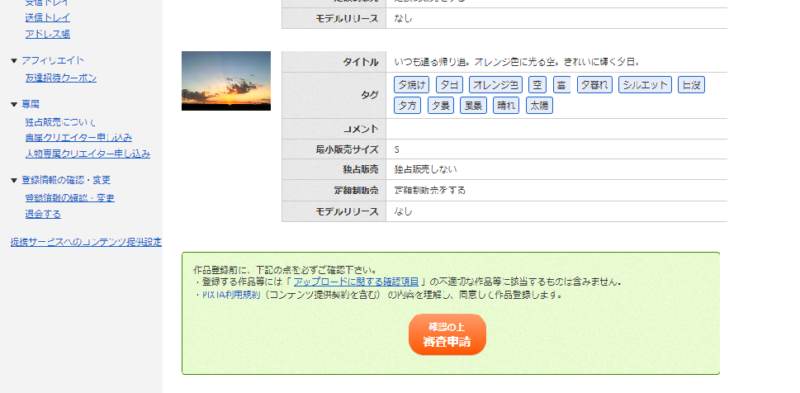
これで写真を審査に出すことができました。
まとめ
写真を審査に出す手順、
思っていたより簡単でした。
なぜクリエイター登録してから、
1年近くも写真を審査に出さなかったのか、
自分でも謎です。
登録した写真の審査期間ですが、
通常14日営業日(約3週間)目安
だそうです。
審査終了の通知を
メールで受け取ることもできます。
審査に通るか通らないか・・・
これから約3週間を
ドキドキしながら過ごすことになりそうです。
備忘録・雑記ランキング



comment