こんにちは、こなきあです。
無事にサブドメインが設定できたら、
WordPressをインストールしましょう!
Xserverなら
「簡単インストール」で
すぐにWordPressをはじめることができます!
WordPresインストールの手順
サブドメインが設定できたら、
サクッとWordPresもインストールしてしまいましょう!
Xserverなら
簡単インストール
ですぐにはじめることができます。
- STEP1Xserverアカウントにログインしてサーバーパネルへ
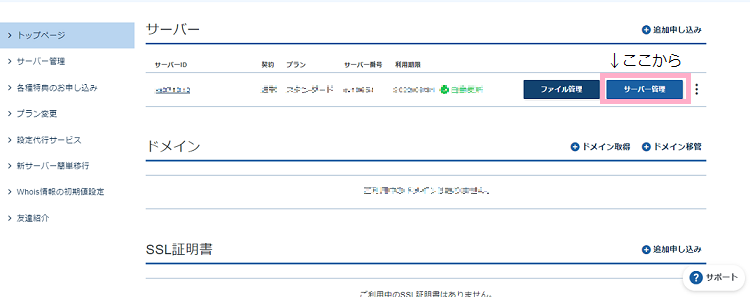
- STEP2サーバーパネルの「
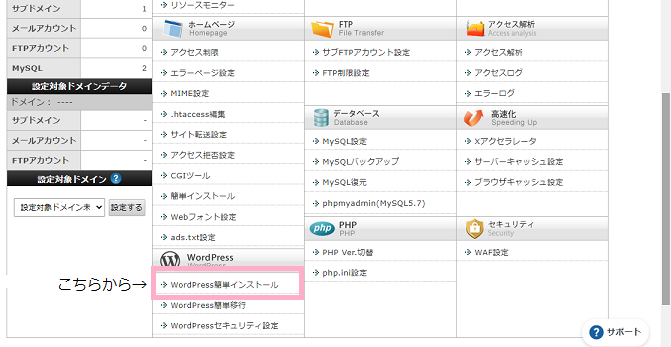
- STEP3WordPressをインストールするドメインを選択する
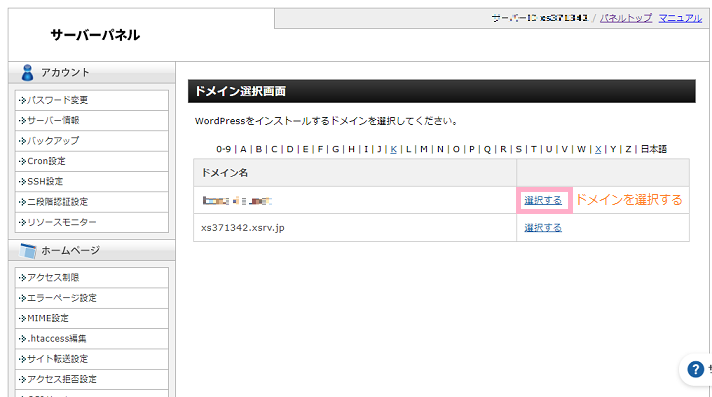
- STEP4それぞれの項目を入力する
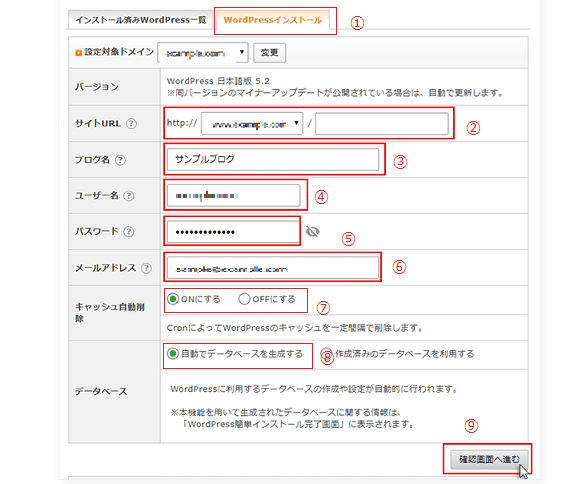
- ①WordPressインストールを選択
- ②設定したサブドメインを選択
- ③新しいサイト・ブログの名前(あとで変更できます)
- ④WordPressのログイン名になります
- ⑤WordPressのパスワードになります
- ⑥ご自身のメールアドレスを入力してください
- ⑦ONでいいです。
- ⑧自動でデータベースを生成するを選択
- ⑨確認画面へすすむ
- STEP5内容を確認して良ければインストール
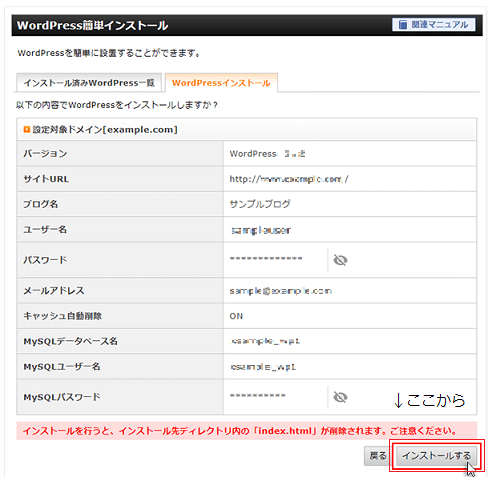
- STEP6インストールの完了です
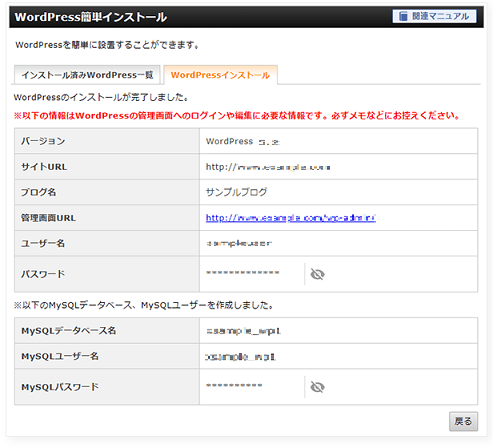
情報は管理画面へのログインや編集に必要な情報なので、
必ず、ご自身がわかるようにメモしておきましょう。
サブドメインの設定同様、
簡単ですよね!
私がはじめて
WordPressをインストールしたときは、
WordPressの公式サイトから
ダウンロードして
FTPソフトでアップロードして・・・
はじめて見る用語にワタワタしながら、
おっかなびっくりでパソコンを操作して、
かなりの時間をかけてインストールしました。
いまはこんなに簡単にWordPressをインストールできるんですね。
私が数年前にWordPressを
インストールしたときも、
「簡単インストール」
って言葉はあった気がするのですが、
なぜか利用しなかったんですよね。
利用すれば良かったです。
まあ、いまさらそんなこと言っても仕方ないので、
今後はどんどん利用したいと思います!
話がそれちゃいました。
WordPressをインストールしたら、
初期設定だけしておきましょう!
WordPressをインストールしたら初期設定しましょう
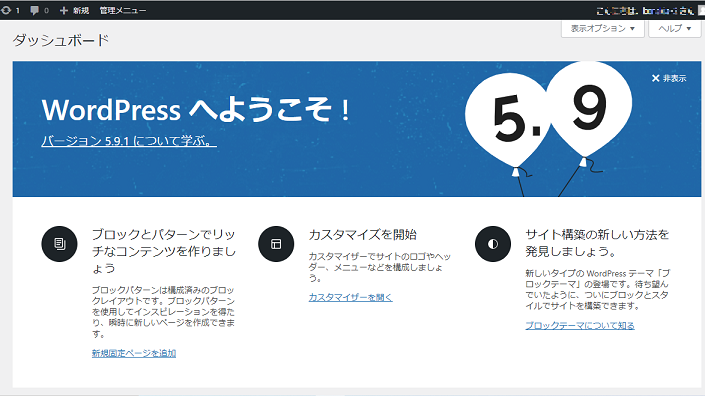
URLの設定
SSLを有効にしていると、https://となるのですが、
WordPressの初期設定では、
SSLが有効になっていないため、URLがhttp://のままです。
https://に書き換える必要があります。
- STEP:1ダッシュボードで設定から一般を選びます
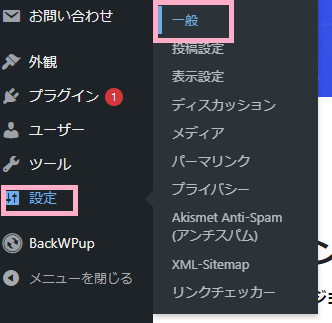
- STEP:2URLを書き換える
http://からhttps://に書き換えたら完了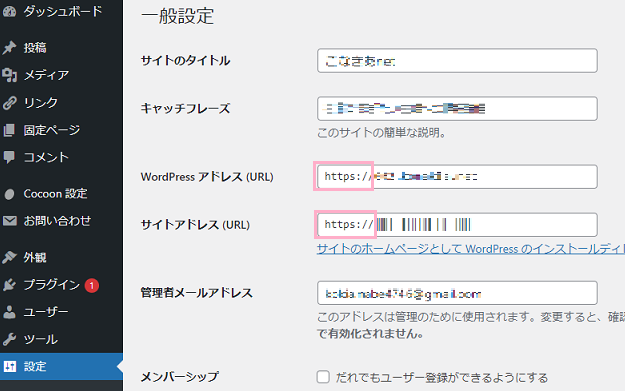
変更を保存して完了です。
テーマの変更
WordPressのテーマを
インストールします。
WordPressには
さまざまなテーマがあります。
ブログのジャンルやテーマに合わせて、
自分の好みのテーマをインストールしてください。
このブログは無料テーマ『Cocoon』を使用しています。
私はメインブログでもCocoonを使用しているのですが、
有料級の機能が搭載されていて、
初心者でもカスタマイズしやすく、
素晴らしいテーマです。

もちろんCocoon以外にも、
素晴らしいテーマはたくさんあります。
あなたの考えているブログやサイト、
ジャンルや内容にあったテーマを
見つけてみてください!
外部ツールとの連携
ブログを運営するうえで、
必須ともいえるツールが2つあります。
Google Analytics(グーグルアナリティクス)と
Google Search Console(グーグルサーチコンソール)です。
どちらもGoogleが
無料で提供しているツールです。
サイトに訪れたユーザーの
行動や検索ワードなどを分析でき、
サイト運営に役立てる事ができます。
すでにメインブログで導入されている方でしたら、
簡単に追加することができますので、
ぜひ、サブドメインにも導入してくださいね!
備忘録・雑記ランキング



comment